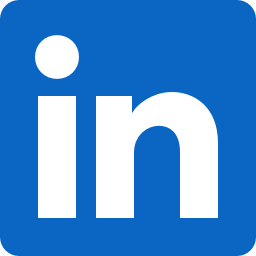こんにちは。メルペイデータアナリストのhase-ryoです。
激動の2018年が終わり2019年となりました。
メルペイは引き続きリリースに向けて開発を頑張っております。
以前新ダッシュボード「Looker」の導入について本Blogでご紹介いたしました。前回(18年8月)はメルカリJP、メルペイともに導入段階でしたが、それから4ヶ月が経過し、今では経営会議でも毎回見られるくらいに浸透したBIツールとなりました。
これにはLookerのもつダッシュボードのバージョン管理という稀有な特徴により開発が素早く進んだことの他、簡単に分析できるUIにより、PMなどのデータを見たい人に使ってもらえたことが大きく貢献しています。
今回はそんなSQLを書いたことがない人でも簡単にデータ分析が出来る「Explore」機能について、その詳細をご紹介します。
Lookerを使った分析のイメージに役立てていただければ幸いです。
Lookerとは?
以下のような特徴をもつBIツールです。Looker公式ページ
- 様々なデータソースに接続可能
- ダッシュボードや個々の指標の定義をコードで記述できる
- Githubと連携して定義のバージョン管理が可能
- 利用状況のトラッキングが容易
詳しくは前回の記事をご覧ください。
LookerのExplore機能とは?
WEB UI上の操作のみで分析ができる機能です。SQLを書く必要は無く、基本的に分析軸と集計項目を選択するだけです。Lookerは選択項目から自動生成したクエリをDBへ発行し、集計値を得ることができます。実際の画面は以下のようになっています。

分析の基本は分析軸ごとに数値を分けて見ることですが、Lookerでは分析軸のことをDIMENSION、集計したい数値のことをMEASUREと呼びます。
ここからはダミーデータを集計した実際の画面でご説明します。上記の例では商品のカテゴリー(Category)をDIMENSIONに、流通額(Amt Gmv)をMEASUREに選んで集計しています。このようにDIMENSIONとMEASUREを好きなように組み合わせて分析を行うことができます。
データを絞り込みたいときのFILTER
実際のデータ分析では期間や条件を絞り込んで数値を見ることが多いでしょう。DIMENSIONやMEASUREの横にあるFILTERボタンで絞り込み条件を指定してみます。

上記の例では
- カテゴリーがA, B, C, Dのいずれか
- 過去7日間以内の取引
という条件で絞り込みを行っています。
特に使うことの多い期間の絞り込みについて、Lookerには複数のオプションが用意されています。例えば以下のような指定が可能です。
is in the past 7 complete daysis in range 2018-01-01 until(before) 2018-12-31is on the day 2018-12-31is before 2018-12-31is on or after 2018-12-31
PIVOTで分析軸の掛け合わせ
カテゴリー ✕ 商品の単価ごとに切り分けたクロス集計をみたいというシチュエーションも考えられます。そんな時はPIVOTボタンで分析軸の掛け合わせを定義できます。

カテゴリー(Category)✕商品単価(Aov Tier)の掛け合わせで流通額をプロットしてみました。もちろん分析軸の組み合わせ個数は自由ですので、カテゴリー✕商品単価✕商品ブランドのような3つ以上の掛け合わせも可能です。
グラフの細かな設定はEDITで
上記のグラフを100%積み上げ棒グラフにしたいなど、細かな設定はEDITボタンから行います。

縦軸、横軸のラベルの有無や数値の書式設定、カラーリングなど、細かな設定が可能です。
ここまで縦棒グラフばかり紹介してきましたが、選択できるグラフの種類は基本的なものが揃っています。
- 縦棒/横棒
- 散布図/バブルチャート
- 折れ線/面
- 円
- ファネル

作成した分析結果はカード形式(Look)で保存したり、分析結果同士を組み合わせてダッシュボードを作成したり、スケジュール登録して毎日Slackに投稿したりと、用途に応じて活用できます。
分析を行うのに必要十分なだけのDIMENSIONとMEASUREが必要
このように、ユーザーは様々なDIMENSION(分析軸)やMEASURE(集計項目)を組み合わせて好きなように分析を行うことができます。
※この点は他のBIツールも同様だと思います
しかし、Lookerではユーザーが自由にこれらを追加することはできません。ユーザーが分析を行うのに必要十分なだけのDIMENSIONおよびMEASUREを事前に定義しておく必要があります。
DIMENSIONとMEASUREの定義はGithubでバージョン管理され、更新や追加にPull Request→Reviewのフローを挟むことで、間違った定義の流布や無駄な分析軸の乱立を防ぐ仕組みとなっています。
メルカリ・メルペイではこれらの定義について命名規則や記述規則を決め、互いにReviewしやすい開発体制を敷いています。
まとめ
Lookerはデータ定義のバージョン管理など、エンジニアライクに地盤を固められる側面と、今回ご紹介したような簡単にデータを分析できるUIを併せ持った強力なツールです。Tech companyを目指す我々メルカリグループはLookerを使ったデータの民主化を推進しています。
メルカリについては経営レベルから個々の施策レベルまで、様々な粒度のダッシュボードが出揃いました。
メルペイについてはサービスのローンチにむけて、ダッシュボードを鋭意開発中です。
そんなメルペイではデータアナリストとして決済のデータを可視化したい方、データを使った意思決定を強力に支援したい方を募集しております。ご興味のある方は是非ご応募ください。